Sedan Mac OS X Lion och senare versioner av macOS har FileVault-funktionen blivit känd som FileVault 2. Men för enkelhetens skull kallar vi det för FileVault i den här artikeln.
Filevault är Apples version av full diskkryptering. Genom att aktivera Filevault på din Mac krypterar du all data på enheten. Med Filevault aktiverat kommer all data att kunna låsas upp vid uppstart/inloggning. Ett extra skydd för att förhindra obehörigas åtkomst till dina sparade filer på datorn.
Ta reda på hur diskkryptering skyddar dig, vad du ska se upp för och varför vi rekommenderar att Mac ägare bör aktivera Filevault. Det är ju gratis och kommer med som standard i OSX, så varför inte???
När en Mac lagrar information på en lagringsenhet är den vanligtvis skriven i ett format som enkelt kan läsas av vem som helst med en dator. Om någon hittar din Mac, tar bort den okrypterade disken och ansluter den till en annan dator med rätt kabel, så skulle den personen ha tillgång till alla filer och dokument på den datorn.
Däremot genom att kryptera disken kodas information som lagras med hjälp av en algoritm (även känd som ett chiffer). Disken blir endast av någon för någon som har en lösenfras när den är krypterad.
"Nyckeln" kan alltså vara ett lösenord eller något biometriskt sätt att identifiera.
Du är skyddad när andra har fysisk åtkomst till din enhet. Exempel på situationer där diskkryptering hjälper dig är:
Diskkryptering skyddar dig bara mot angripare som har fysisk åtkomst till enheten. Här kommer några exempel:
Säkerhetskopior som lagras på en annan plats än den krypterade enheten är inte skyddade av diskkrypteringen och är därför sårbara för obehörig åtkomst.
Hårdvaran sköter "krypteringen" på de flesta Mac-datorerna. Prestandan påverkas därför inte när FileVault aktiveras på din dator. Det är användarvänligt, enkelt att installera och använder användarens lösenord när man loggar in som lösenfras för kryptering.
FileVault använder en krypteringsmetod som heter "256-bitars AES-kryptering". Denna metod är säker och Apple har en positiv historia av att avvisa bakdörrar.
Info: För ytterligare skydd kan du aktivera ett lösenord för fast mjukvara. Detta för att förhindra DMA (Direct Memory Access).
Så, du kanske undrar om du ska använda FileVault? Ja, är det korta svaret.
Är du en MacBook-användare som regelbundet tar med din bärbara dator på resande fot? Är du orolig för att du tappar bort datorn? Oroar du dig över sekretessen för dina filer och användardata? Då ska du absolut använda FileVault diskkryptering. Nedan visar vi steg för steg hur du aktiverar FileVault.
När FileVault är aktiverat framtvingar den ett lösenord. Du måste använda ditt kontolösenord eller Touch ID för att logga in på datorn.
Men först, innan du aktiverar FileVault måste du överväga om du vill ha det bästa skyddet.
Aktivera inte FileVault direkt efter köpet och lägg inte in känslig data på datorn. Istället ska du vänta några dagar innan du krypterar datorn. Detta kan vara lite smärtsamt men det är värt det. FileVault förlitar sig nämligen på Pseudoslumptalsgenerator (PRNG).
Info: Om du har aktiverat flera användarkonton visas ett meddelande på datorn som säger "Varje användare måste skriva in sitt lösenord innan de kommer att kunna låsa upp disken".
Klicka på knappen ”Aktivera användare” för varje användare och ange sedan användarens lösenord. Alla nya användarkonton efter FileVault aktivering är automatiskt inställd för att använda FileVault.
Du får nu förslag på olika återställningsalternativ. Om du använder OS X Yosemite eller en senare version kommer du att se detta meddelande här:
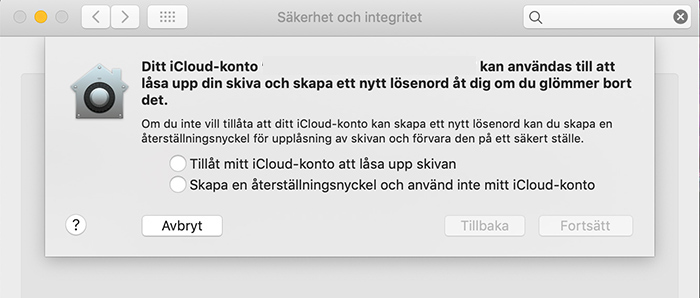
Du kan välja ditt iCloud-konto för att låsa upp skivan och skapa ett nytt lösenord åt dig (vilket är det första alternativet).
Vi rekommenderar inte att du väljer alternativet att använda ditt iCloud-konto för att låsa upp disken och skapa ett nytt lösenord. Detta är inte det bästa alternativet för din integritet och säkerhet.
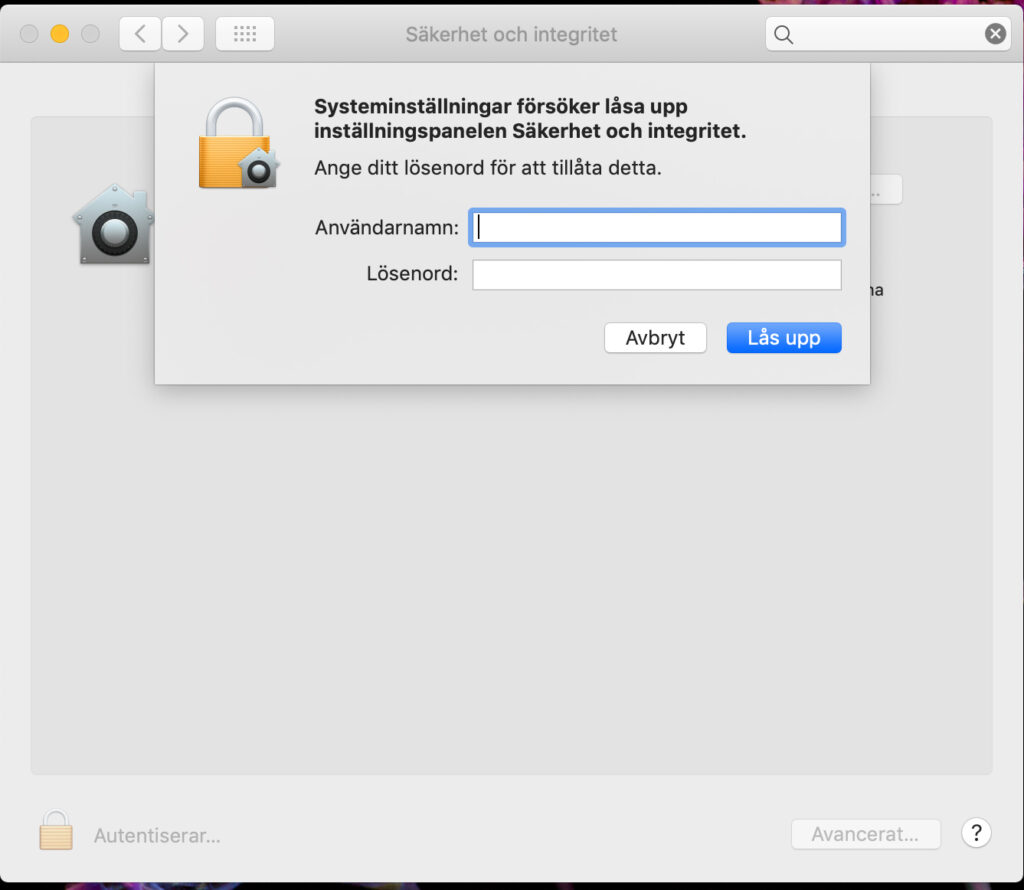
Istället rekommenderar vi att du väljer alternativet "Skapa en återställningsnyckel” och inte använder ditt iCloud-konto. Här kommer du att skapa en lokal återställningsnyckel, vilket är viktigare att spara på en säker plats och inte på den krypterade disken. Klicka på "Fortsätt" när du har valt detta alternativ.
Du kommer nu att se ett förslag med återställningsnyckeln. Som det står på skärmen, gör en kopia av koden och lagra den någonstans säkert.
OBS! OM DU GLÖMMER DITT LÖSENORD OCH FÖRLORAR KODEN KOMMER ALLA DATA PÅ DISKEN ATT GÅ FÖRLORADE.
Klicka på "Fortsätt" och sedan starta om datorn…
När din dator är igång igen efter omstart kommer kryptering av disken att pågå i bakgrunden medan du använder datorn som vanligt. Detta kommer dock att ta lite tid och dessutom fungerar det bara om datorn är vaken och har ström. Du kan kontrollera förloppet här:
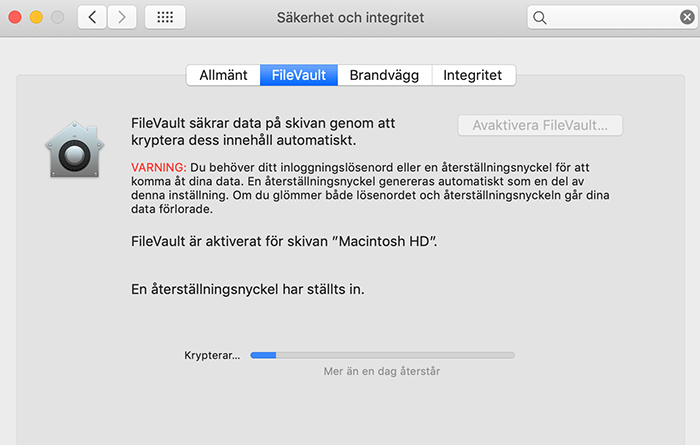
Efter disken har krypterats klart kan du stänga av FileVault. När du använder FileVault så ska du helst inte använda viloläge på datorn. Stäng av enheten helt, inga nycklar kommer att vara lagrad i arbetsminnet.
Nu när du har krypterat disken har du ett extra skydd mot ökade hot och nya attacker. Datasäkerhet har blivit en viktig faktor för oss som individer men även för små och medelstora företag. Din säkerhet handlar till stor del om att skydda din data från obehöriga.
För ytterligare information om att säkra din Mac rekommenderar vi följande artiklar:
I dessa artiklar går vi igenom viktiga åtgärder för att öka säkerheten på din Mac. Tveka inte att kontakta oss om du behöver ytterligare hjälp med att säkra din dator!