Sedan Mac OS X Lion och senare versioner av macOS har FileVault-funktionen blivit känd som FileVault 2. Men för enkelhetens skull kallar vi det för FileVault i den här artikeln.
Filevault är Apples version av full diskkryptering. Genom att aktivera Filevault på din Mac krypterar du all data på enheten. Med Filevault aktiverat kommer all data att kunna låsas upp vid uppstart/inloggning. Ett extra skydd för att förhindra obehörigas åtkomst till dina sparade filer på datorn.
Ta reda på hur diskkryptering skyddar dig, vad du ska se upp för och varför vi rekommenderar att Mac ägare bör aktivera Filevault. Det är ju gratis och kommer med som standard i OSX, så varför inte???
När en Mac lagrar information på en lagringsenhet är den vanligtvis skriven i ett format som enkelt kan läsas av vem som helst med en dator. Om någon hittar din Mac, tar bort den okrypterade disken och ansluter den till en annan dator med rätt kabel, så skulle den personen ha tillgång till alla filer och dokument på den datorn.
Däremot genom att kryptera disken kodas information som lagras med hjälp av en algoritm (även känd som ett chiffer). Disken blir endast av någon för någon som har en lösenfras när den är krypterad.
"Nyckeln" kan alltså vara ett lösenord eller något biometriskt sätt att identifiera.
Du är skyddad när andra har fysisk åtkomst till din enhet. Exempel på situationer där diskkryptering hjälper dig är:
Diskkryptering skyddar dig bara mot angripare som har fysisk åtkomst till enheten. Här kommer några exempel:
Säkerhetskopior som lagras på en annan plats än den krypterade enheten är inte skyddade av diskkrypteringen och är därför sårbara för obehörig åtkomst.
Hårdvaran sköter "krypteringen" på de flesta Mac-datorerna. Prestandan påverkas därför inte när FileVault aktiveras på din dator. Det är användarvänligt, enkelt att installera och använder användarens lösenord när man loggar in som lösenfras för kryptering.
FileVault använder en krypteringsmetod som heter "256-bitars AES-kryptering". Denna metod är säker och Apple har en positiv historia av att avvisa bakdörrar.
Info: För ytterligare skydd kan du aktivera ett lösenord för fast mjukvara. Detta för att förhindra DMA (Direct Memory Access).
Så, du kanske undrar om du ska använda FileVault? Ja, är det korta svaret.
Är du en MacBook-användare som regelbundet tar med din bärbara dator på resande fot? Är du orolig för att du tappar bort datorn? Oroar du dig över sekretessen för dina filer och användardata? Då ska du absolut använda FileVault diskkryptering. Nedan visar vi steg för steg hur du aktiverar FileVault.
När FileVault är aktiverat framtvingar den ett lösenord. Du måste använda ditt kontolösenord eller Touch ID för att logga in på datorn.
Men först, innan du aktiverar FileVault måste du överväga om du vill ha det bästa skyddet.
Aktivera inte FileVault direkt efter köpet och lägg inte in känslig data på datorn. Istället ska du vänta några dagar innan du krypterar datorn. Detta kan vara lite smärtsamt men det är värt det. FileVault förlitar sig nämligen på Pseudoslumptalsgenerator (PRNG).
Info: Om du har aktiverat flera användarkonton visas ett meddelande på datorn som säger "Varje användare måste skriva in sitt lösenord innan de kommer att kunna låsa upp disken".
Klicka på knappen ”Aktivera användare” för varje användare och ange sedan användarens lösenord. Alla nya användarkonton efter FileVault aktivering är automatiskt inställd för att använda FileVault.
Du får nu förslag på olika återställningsalternativ. Om du använder OS X Yosemite eller en senare version kommer du att se detta meddelande här:
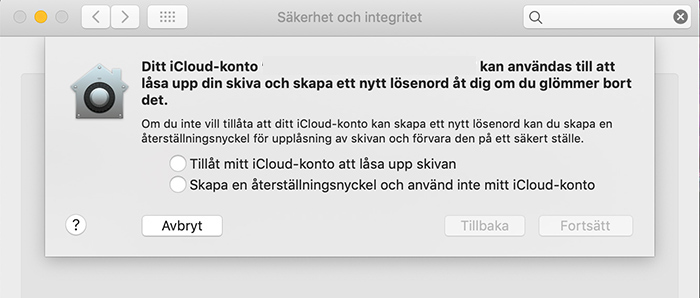
Du kan välja ditt iCloud-konto för att låsa upp skivan och skapa ett nytt lösenord åt dig (vilket är det första alternativet).
Vi rekommenderar inte att du väljer alternativet att använda ditt iCloud-konto för att låsa upp disken och skapa ett nytt lösenord. Detta är inte det bästa alternativet för din integritet och säkerhet.
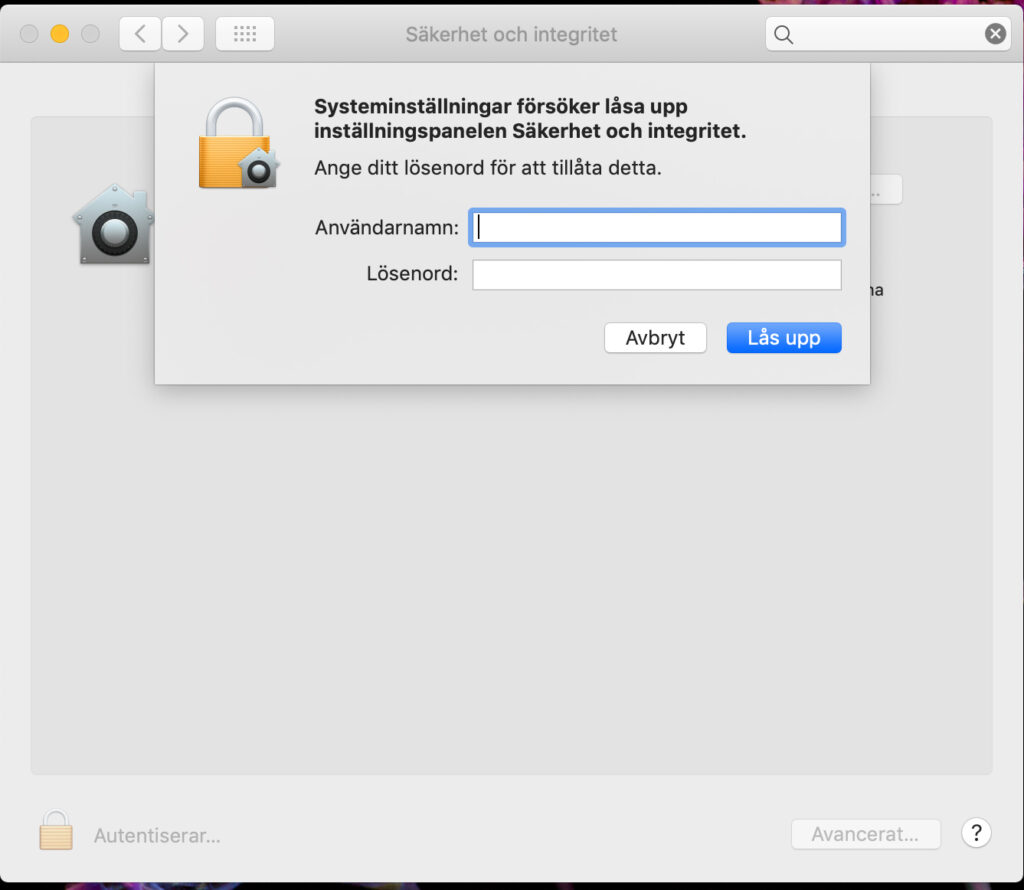
Istället rekommenderar vi att du väljer alternativet "Skapa en återställningsnyckel” och inte använder ditt iCloud-konto. Här kommer du att skapa en lokal återställningsnyckel, vilket är viktigare att spara på en säker plats och inte på den krypterade disken. Klicka på "Fortsätt" när du har valt detta alternativ.
Du kommer nu att se ett förslag med återställningsnyckeln. Som det står på skärmen, gör en kopia av koden och lagra den någonstans säkert.
OBS! OM DU GLÖMMER DITT LÖSENORD OCH FÖRLORAR KODEN KOMMER ALLA DATA PÅ DISKEN ATT GÅ FÖRLORADE.
Klicka på "Fortsätt" och sedan starta om datorn…
När din dator är igång igen efter omstart kommer kryptering av disken att pågå i bakgrunden medan du använder datorn som vanligt. Detta kommer dock att ta lite tid och dessutom fungerar det bara om datorn är vaken och har ström. Du kan kontrollera förloppet här:
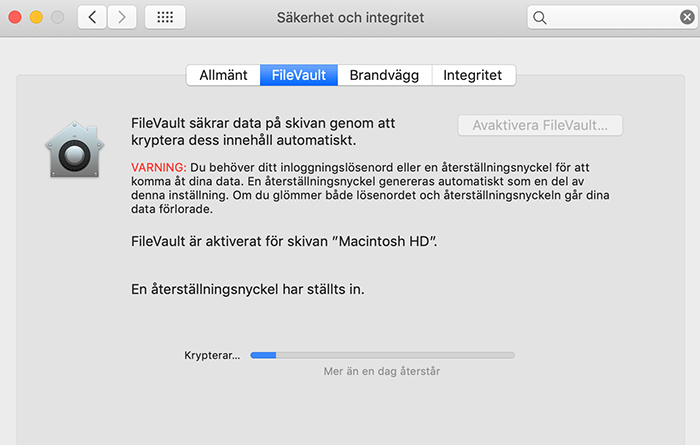
Efter disken har krypterats klart kan du stänga av FileVault. När du använder FileVault så ska du helst inte använda viloläge på datorn. Stäng av enheten helt, inga nycklar kommer att vara lagrad i arbetsminnet.
Nu när du har krypterat disken har du ett extra skydd mot ökade hot och nya attacker. Datasäkerhet har blivit en viktig faktor för oss som individer men även för små och medelstora företag. Din säkerhet handlar till stor del om att skydda din data från obehöriga.
För ytterligare information om att säkra din Mac rekommenderar vi följande artiklar:
I dessa artiklar går vi igenom viktiga åtgärder för att öka säkerheten på din Mac. Tveka inte att kontakta oss om du behöver ytterligare hjälp med att säkra din dator!
De flesta älskar Apple och ja, vi tycker att dom gör mycket som är bra & dom har släppt många och väldigt högkvalitetsprodukter under åren. Produkter som sällan går sönder och när det kommer till säkerhet så sticker dom ofta ut även på den punkten.
Apple har inte det mest öppna systemet där du kan anpassa efter dina egna behov som andra operativsystem, men du har ändå många säkerhetsåtgärder som du kan ta till för att säkra din Mac dator. Detta innebär dock att produkten inte är 100 % säker direkt från första användning. Det finns alltid några ess i rockärmen som man kan ta fram för att säkra din Mac dator och dessa knep går vi igenom idag.
Om vi ska vara helt ärliga så räcker inte denna guide till för att göra dig 100 % säker. Du kan däremot alltid göra det mycket svårare för bovarna att stjäla det som är ditt. Låt oss nu titta på dessa 7 steg som ska säkra din Mac dator.
När det handlar om säkerheten i din Mac så är det vanligtvis rekommenderat att du ser till att din Mac OS mjukvara är uppdaterad till senaste versionen. Det är alltså ett klokt val att se till att du alltid har den senaste versionen då Apple kommer ut med nödvändiga säkerhetsuppdateringar. Se därför till att inte bara uppdatera datorns operativsystem utan även alla nedladdade applikationer som du har.
Därför är det bra om du öppnar upp "App Store" och ändrar inställningen för automatisk uppdatering av dina appar. Se till att följande är i bockade:

Ändra dessa inställningar i programmet App Store på datorn genom att välja App Store > Inställningar.
Apple förslår att man aldrig ska köra opålitliga appar som inte är signerade med en korrekt nyckel. Väldigt viktigt för att säkra din Mac och ha kontroll. Den inbyggda funktionen kallas för ”Gatekeeper” och håller ett öga på de program som laddas ner från Internet. Se nedan för mer information om hur det ser ut.
För att endast tillåta appar som signerats av en auktoriserad utvecklare går du i så fall till väga på följande vis:
Systeminställningar ⇒ Säkerhet & integritet ⇒ Allmänt. Ställ in "Tillåt program hämtade från" till "App Store och angivna utvecklare".
Om du vill vara striktare så kan du bocka i endast "App Store"

I Mac OS X Sierra och nyare versioner är det inte längre möjligt att välja och köra osignerade koder utan senast på OS X El Capitan.
Det föreslås också att du ska aktivera brandväggen och alltid ha den igång.
Gå till: Systeminställningar ⇒ Säkerhet & Sekretess ⇒ Brandvägg. Klicka på "Slå på brandväggen".
Nästa steg:
Klicka på "Brandväggsalternativ", en ny panel kommer visa sig. Klicka på "Blockera alla inkommande anslutningar".
Om du använder "Blockera alla inkommande anslutningar" blockeras alla inkommande anslutningar till datorn. Detta kommer också att blockera alla delningstjänster såsom fildelning, skärmdelning, Meddelanden Bonjour, iTunes musikdelning och andra funktioner. Om din ”dator” kör något av dessa tjänster föreslås inte det här alternativet. Då bör du inaktivera den.

Mac OS X kommer med en gästanvändare aktiverad som standard, det tillåter användning av enheten i en begränsad miljö för alla. Du inaktiverar gästanvändaren genom att gå till:
Systeminställningar ⇒ Användare & Grupper ⇒ Gästanvändare och avmarkera "Tillåt gäster att logga in på den här datorn".
Kräv alltid ett administratörlösenord för att komma åt systeminställningarna för att säkra din Mac på bästa sätt.
Gå till: Systeminställningar ⇒ Säkerhet & integritet ⇒ Avancerad Markera "Kräv ett administratorslösenord för att komma åt inställningar för hela systemet".
När du aktiverar ett lösenord för "Mac Firmware" (inbyggd programvara) får du en betydligt högre säkerhetsnivå. EFI-lösenordet förhindrar att din Mac startas från en extern startvolym, en-användarläge eller måldiskläge och förhindrar även återställning av PRAM. Dessutom möjlighet att starta datorn i felsäkert läge.
Det var enkelt att kringgå firmware lösenord för ett par år sedan. Det räckte med att att ta bort minnet. Nu för tiden är det inte lätt att återställa Mac's firmware lösenord. Apple föreslår att du tar med datorn till en auktoriserad Apple-leverantör och ber dem göra det åt dig.
Gör såhär för att säkra din Mac dator med "Firmware" lösenord:
Systemtjänster kan be att få använda lokaliseringsdata. Vi förslår att platsikonen ska visas när lokaliseringsdata begärs.
Gå till: Systeminställningar ⇒ Säkerhet & Sekretess ⇒ Sekretess ⇒ Platstjänster.
Välj sedan:
(1) "Systemtjänster", (2) klicka på "Detaljer..." och (3) Markera "Visa platstjänstsymbolen i menyraden när Systemtjänster begär din platsinformation".
Som standard visar Spotlightförslag från Internet, den skickar din sökning till Apple-tjänster och ger resultat tillbaka. Vi rekommenderar att du endast använder Spotlight lokalt för att förhindra att sökningen läcker.
Om du vill inaktivera Spotlight-förslag och säkra din mac dator ytterligare gå till:
Systeminställningar ⇒ Spotlight, Avmarkera "Tillåt Spotlight-förslag i Spotlight i slå upp".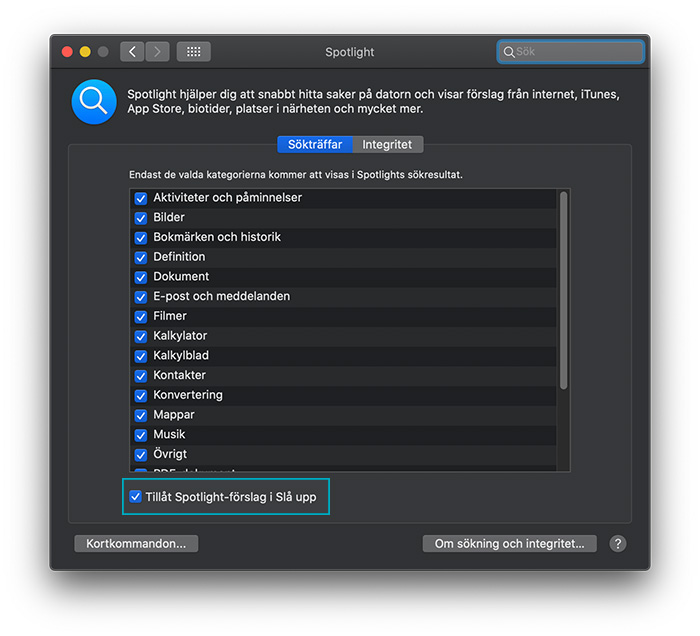
Inaktivera "Spotlight Förslag" och förhindra dina sökningar från att hamna hos online-tjänster som använder förslag. För att göra det gå till:
Systeminställningar ⇒ Spotlight Avmarkera "Spotlight Förslag" från listan över resultatkategorier.
I takt med att cyberbrottslingar alltmer riktar in sig på Mac-användare har behovet av robust säkerhet ökat markant. Genom att implementera de säkerhetsåtgärder vi diskuterat tar du ett stort steg mot att skydda din Mac och dina värdefulla data.
Kom ihåg:
För att ytterligare stärka din Macs försvar, överväg dessa extra steg:
Vill du fördjupa dig mer i Mac-säkerhet? Kolla in våra relaterade artiklar:
Håll dig uppdaterad och säker i den digitala världen. Har du frågor eller vill dela med dig av dina erfarenheter? Du är alltid välkommen att höra av dig till oss med dina frågor - så hjälper vi dig.