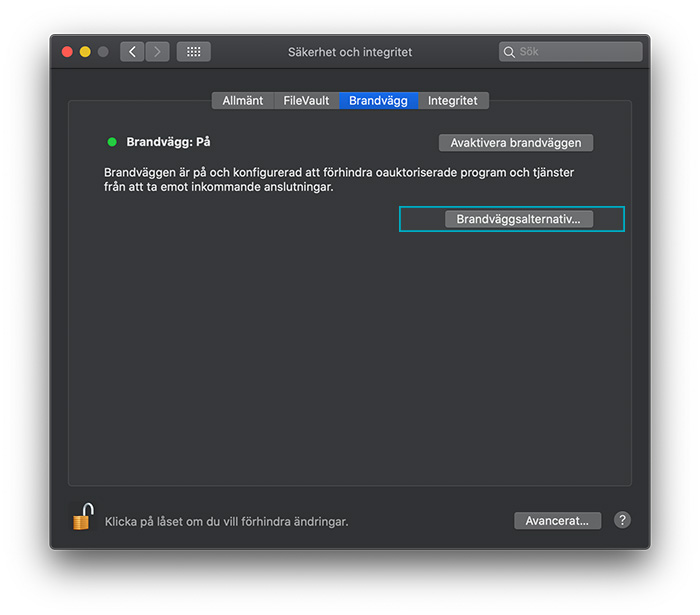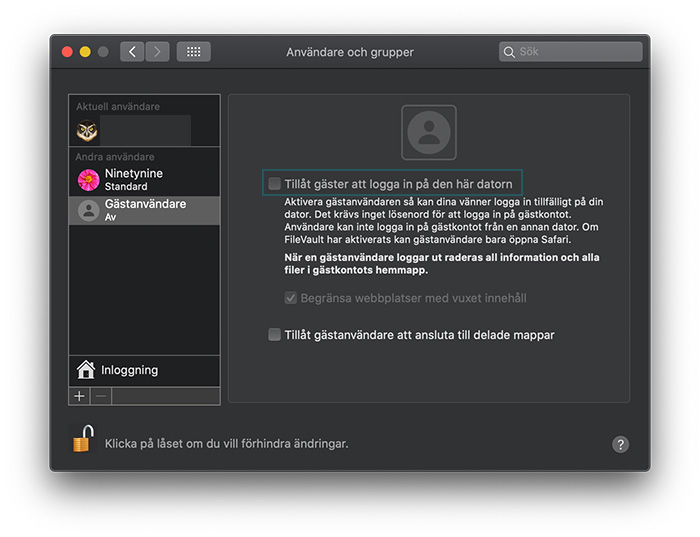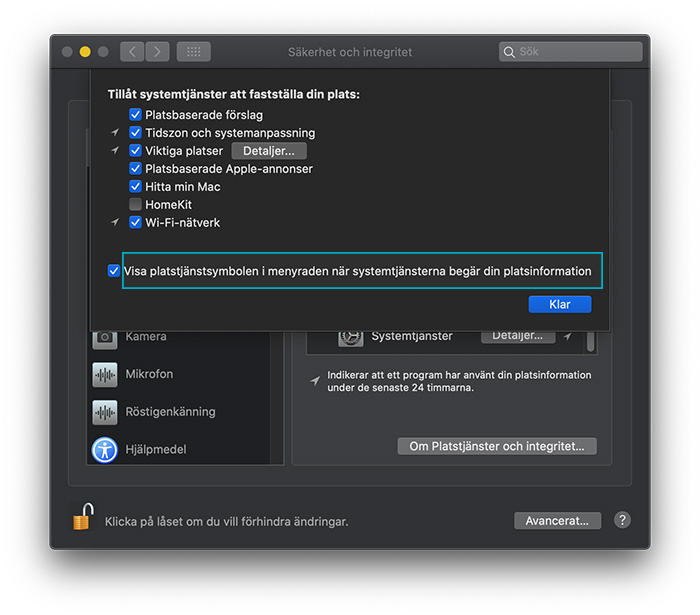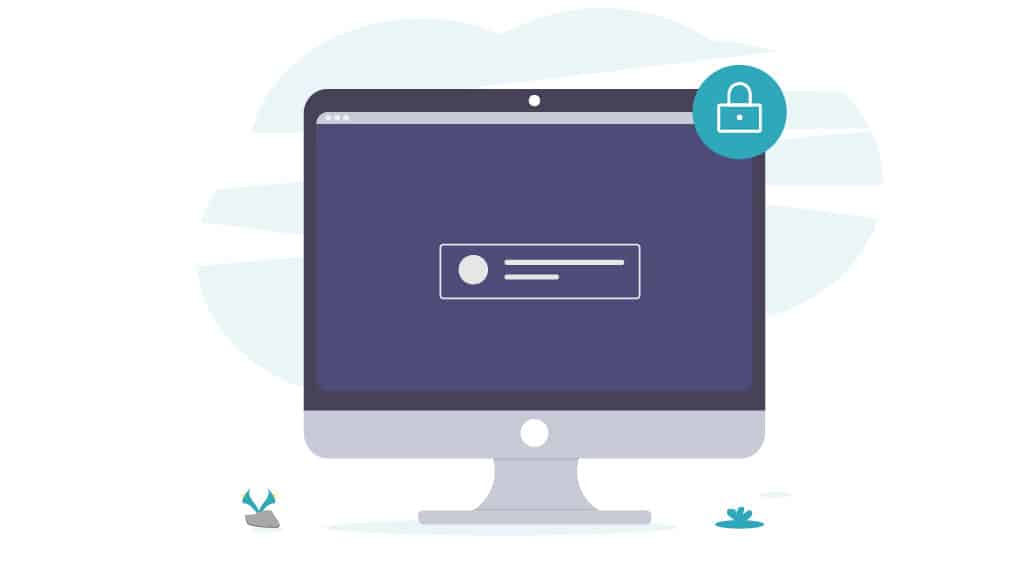
De flesta älskar Apple och ja, vi tycker att dom gör mycket som är bra & dom har släppt många och väldigt högkvalitetsprodukter under åren. Produkter som sällan går sönder och när det kommer till säkerhet så sticker dom ofta ut även på den punkten.
Apple har inte det mest öppna systemet där du kan anpassa efter dina egna behov som andra operativsystem, men du har ändå många säkerhetsåtgärder som du kan ta till för att säkra din Mac dator. Detta innebär dock att produkten inte är 100 % säker direkt från första användning. Det finns alltid några ess i rockärmen som man kan ta fram för att säkra din Mac dator och dessa knep går vi igenom idag.
Om vi ska vara helt ärliga så räcker inte denna guide till för att göra dig 100 % säker. Du kan däremot alltid göra det mycket svårare för bovarna att stjäla det som är ditt. Låt oss nu titta på dessa 7 steg som ska säkra din Mac dator.
Säkerheten i Mac
När det handlar om säkerheten i din Mac så är det vanligtvis rekommenderat att du ser till att din Mac OS mjukvara är uppdaterad till senaste versionen. Det är alltså ett klokt val att se till att du alltid har den senaste versionen då Apple kommer ut med nödvändiga säkerhetsuppdateringar. Se därför till att inte bara uppdatera datorns operativsystem utan även alla nedladdade applikationer som du har.
Därför är det bra om du öppnar upp "App Store" och ändrar inställningen för automatisk uppdatering av dina appar. Se till att följande är i bockade:

Ändra dessa inställningar i programmet App Store på datorn genom att välja App Store > Inställningar.
1. Tillåt endast signerade appar
Apple förslår att man aldrig ska köra opålitliga appar som inte är signerade med en korrekt nyckel. Väldigt viktigt för att säkra din Mac och ha kontroll. Den inbyggda funktionen kallas för ”Gatekeeper” och håller ett öga på de program som laddas ner från Internet. Se nedan för mer information om hur det ser ut.
För att endast tillåta appar som signerats av en auktoriserad utvecklare går du i så fall till väga på följande vis:
Systeminställningar ⇒ Säkerhet & integritet ⇒ Allmänt. Ställ in "Tillåt program hämtade från" till "App Store och angivna utvecklare".
Om du vill vara striktare så kan du bocka i endast "App Store"

I Mac OS X Sierra och nyare versioner är det inte längre möjligt att välja och köra osignerade koder utan senast på OS X El Capitan.
2. Aktivera brandvägg
Det föreslås också att du ska aktivera brandväggen och alltid ha den igång.
Gå till: Systeminställningar ⇒ Säkerhet & Sekretess ⇒ Brandvägg. Klicka på "Slå på brandväggen".
Nästa steg:
Klicka på "Brandväggsalternativ", en ny panel kommer visa sig. Klicka på "Blockera alla inkommande anslutningar".
Om du använder "Blockera alla inkommande anslutningar" blockeras alla inkommande anslutningar till datorn. Detta kommer också att blockera alla delningstjänster såsom fildelning, skärmdelning, Meddelanden Bonjour, iTunes musikdelning och andra funktioner. Om din ”dator” kör något av dessa tjänster föreslås inte det här alternativet. Då bör du inaktivera den.

3. Inaktivera gästanvändare
Mac OS X kommer med en gästanvändare aktiverad som standard, det tillåter användning av enheten i en begränsad miljö för alla. Du inaktiverar gästanvändaren genom att gå till:
Systeminställningar ⇒ Användare & Grupper ⇒ Gästanvändare och avmarkera "Tillåt gäster att logga in på den här datorn".
4. Kräv ett administratörlösenord
Kräv alltid ett administratörlösenord för att komma åt systeminställningarna för att säkra din Mac på bästa sätt.
Gå till: Systeminställningar ⇒ Säkerhet & integritet ⇒ Avancerad Markera "Kräv ett administratorslösenord för att komma åt inställningar för hela systemet".
5. Ange ett lösenord för inbyggd programvara
När du aktiverar ett lösenord för "Mac Firmware" (inbyggd programvara) får du en betydligt högre säkerhetsnivå. EFI-lösenordet förhindrar att din Mac startas från en extern startvolym, en-användarläge eller måldiskläge och förhindrar även återställning av PRAM. Dessutom möjlighet att starta datorn i felsäkert läge.
Det var enkelt att kringgå firmware lösenord för ett par år sedan. Det räckte med att att ta bort minnet. Nu för tiden är det inte lätt att återställa Mac's firmware lösenord. Apple föreslår att du tar med datorn till en auktoriserad Apple-leverantör och ber dem göra det åt dig.
Gör såhär för att säkra din Mac dator med "Firmware" lösenord:
- Klicka på Mac äpplet högst upp i det vänstra hörnet i datorn och välj "Stäng av.."
- Starta upp datorn igen och håll ned "Kommando" och "R" samtidigt på tangentbordet vid uppstart.
- Efter ett tag dyker Mac ikonen upp. Vänta tills den har laddat klart så kommer du komma till "macOS Recovery"
- Välj sedan din användare, klicka på "Nästa" och skriv in lösenordet till din Mac.
- Klicka sedan på "Utilities" och därefter på "Startup Security Utillity".
- Nu kommer du att få upp en ruta, klicka på "Turn on Firmware Password"
- Starta sedan om datorn när du är klar.
6. Visa platstjänstsymbolen i menyraden
Systemtjänster kan be att få använda lokaliseringsdata. Vi förslår att platsikonen ska visas när lokaliseringsdata begärs.
Gå till: Systeminställningar ⇒ Säkerhet & Sekretess ⇒ Sekretess ⇒ Platstjänster.
Välj sedan:
(1) "Systemtjänster", (2) klicka på "Detaljer..." och (3) Markera "Visa platstjänstsymbolen i menyraden när Systemtjänster begär din platsinformation".
7. Inaktivera Mac Spotlight-förslag
Som standard visar Spotlightförslag från Internet, den skickar din sökning till Apple-tjänster och ger resultat tillbaka. Vi rekommenderar att du endast använder Spotlight lokalt för att förhindra att sökningen läcker.
Om du vill inaktivera Spotlight-förslag och säkra din mac dator ytterligare gå till:
Systeminställningar ⇒ Spotlight, Avmarkera "Tillåt Spotlight-förslag i Spotlight i slå upp".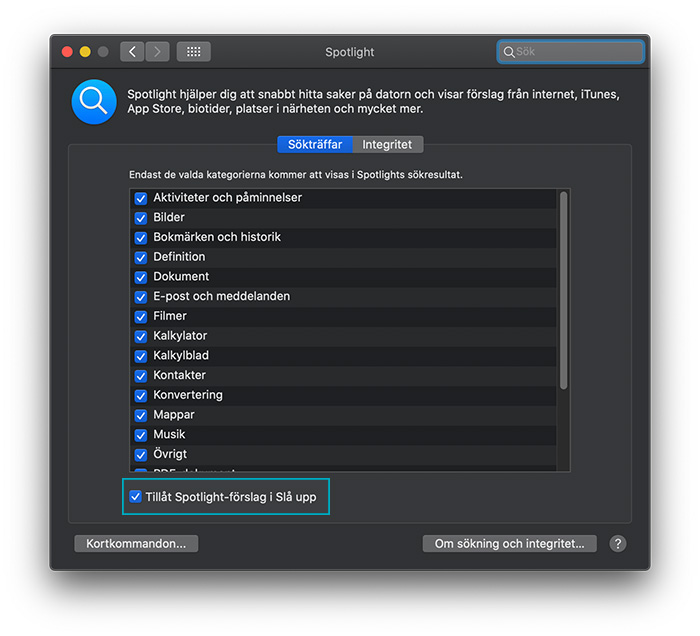
Inaktivera "Spotlight Förslag" och förhindra dina sökningar från att hamna hos online-tjänster som använder förslag. För att göra det gå till:
Systeminställningar ⇒ Spotlight Avmarkera "Spotlight Förslag" från listan över resultatkategorier.
Säkerhet för din Mac: Viktigare än någonsin
I takt med att cyberbrottslingar alltmer riktar in sig på Mac-användare har behovet av robust säkerhet ökat markant. Genom att implementera de säkerhetsåtgärder vi diskuterat tar du ett stort steg mot att skydda din Mac och dina värdefulla data.
Kom ihåg:
- Säkerhet är en pågående process, inte en engångsåtgärd.
- Regelbundna uppdateringar och vaksamhet är nyckeln till långsiktig säkerhet.
För att ytterligare stärka din Macs försvar, överväg dessa extra steg:
- Implementera diskkryptering för att skydda dina filer
- Använd en pålitlig lösenordshanterare för att säkra dina inloggningsuppgifter
- För säker fildelning, utforska krypterade alternativ
Vill du fördjupa dig mer i Mac-säkerhet? Kolla in våra relaterade artiklar:
Håll dig uppdaterad och säker i den digitala världen. Har du frågor eller vill dela med dig av dina erfarenheter? Du är alltid välkommen att höra av dig till oss med dina frågor - så hjälper vi dig.