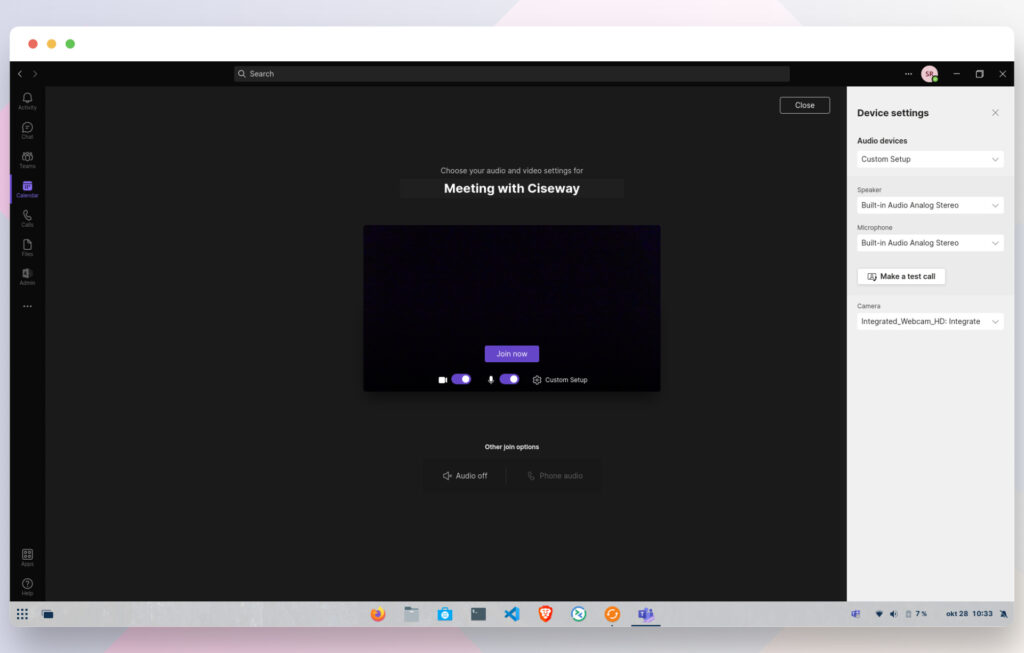
För dig som söker en kommunikationsplattform med stöd för samarbete, video och samtal är Teams ett mycket bra alternativ. Med så många möten som sker online dagligen blir det alltmer viktigt att hitta det som funkar bäst för dig och dina mötesdeltagare.
För att få bukt på de återkommande problemen i digitala möten delar jag med mig av fördelar, några väl utvalda tips och tricks för bättre användning av Teams. Låt oss dyka rätt in!
10 Tips och tricks för bättre Teams möten
Funktionerna som Microsoft Teams erbjuder gör den till mer än bara en chattapplikation. Oavsett om du använder Teams gratis eller betalar kan du ta del av alla rekommendationer i artikeln. Här är 10 tips som underlättar din användning av Teams:
1. Teams snabbkommandon
Med enkla commandoåtgärder i Teams kan du snabbt komma åt filer, dina omnämningar, ändra status och mycket mer. I aktivitetstabben räcker det med att skriva ett snedstreck (/) så får du upp en lista med olika snabbåtgärder. Skriver du “/filer” får du fram de senaste använda filerna, med “/omnämnanden” - alla omnämningar, “/oläst” - dina olästa meddelanden, genom “/störej” kan du ändra status i hela appen till tystläge.
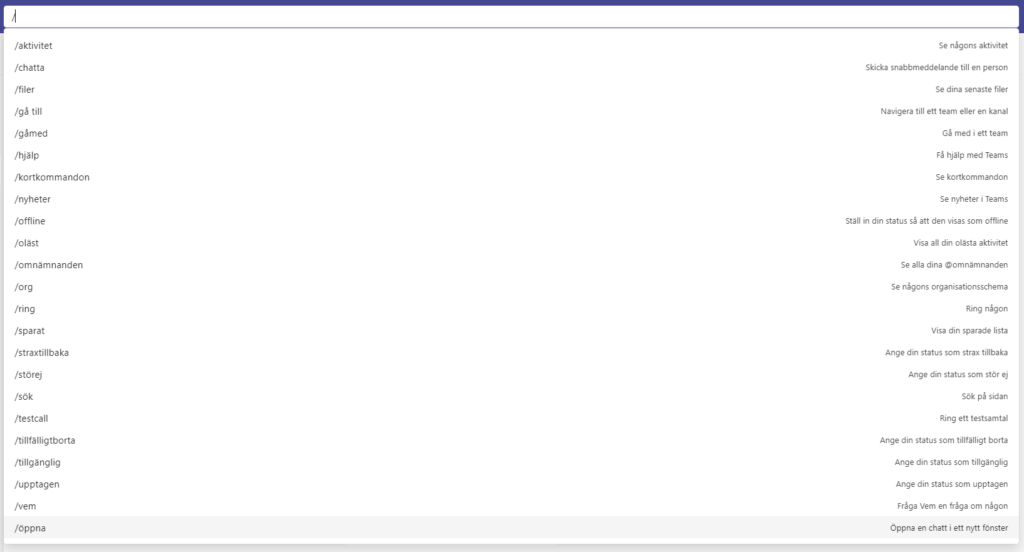
2. Fästa och dölja chatt
Du kan fästa viktiga chattar och kanaler för att se till att du inte missar viktiga meddelanden. Eller också dölja chatten efter avklarat samarbete kring ett ämne.
För att göra detta: Högerklicka på en chatt i datorn eller svep till vänster på mobilen, välj mer och sedan fäst/dölj chatt.

3. Reducera brus i Teams möten och samtal
Du kan välja att ställa in brusnivån i bakgrunden genom att reducera brus i Teams möten. Inställningen för brus kan ändras när som helst, innan och under samtal.
De olika valmöjligheterna är "auto", som är inställd som standard, "hög", "låg" och "av". Perfekt när barnen, kaffeapparaterna eller annat oljud från bakgrunden kan störa mötet.
4. Fokus på en person under videomöte
I större gruppmöten med flera videos kanske du ibland vill fokusera på en person, detta kan du göra i Teams.
Under ett videomöte, navigera över videon som du vill ha fokus på och klicka på de tre prickarna. Därefter får du upp en meny och voilá där väljer du ”fäst”.
5. Skriva meddelande genom e-post
Generera e-post och skicka meddelande till utvalda Teams kanaler direkt från mejlen. En funktion som öppnar upp fler möjligheter för kommunikation när det behövs.
Hämta e-postadress genom att högerklicka på en Teams kanal eller klicka på de 3 prickarna för att få upp menyn med fler alternativ. Därifrån väjer du ”Hämta e-postadress”, med den kan sedan skicka meddelande eller vidarebefordra mejl till direkt från inkorgen.
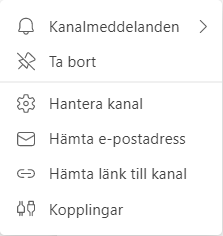
6. Anslut till Teams möte
Att ansluta sig till ett möte ska vara smidigt och det finns flera olika sätt för dig att enkelt ansluta till Teams-möten.
Du kan antingen ansluta från kalendern, kanalen, chatten eller från ett meddelande i Teams.
7. Ansluta på flera enheter
Möjligheten att svara på samtal i Teams från en annan enhet samtidigt som du redan deltar i mötet är en händig funktion.
Det är alltså möjligt att antingen ansluta sig med nya enheter eller att överföra samtalet från till exempel datorn till mobil om du behöver röra på dig utan att behöva lämna mötet.
En välfungerande funktion som förenklar när det är som mest stressat.
8. Bjud in till pågående Teams möte
Många möten sker spontant och ibland glömmer vi bort mötestiden av förståeliga skäl. När det sker kan du påminna genom att bjuda in personen från mötet med två klick.
Från ett pågående möte välj "Visa deltagare" för att få upp inbjudna deltagare som inte har anslutit än.
Om du vill påminna någon som har bjudits in till mötet pekar du på namnet och väljer: Begär att få ansluta.
9. Bakgrundseffekter i Teams videomöten
När du ska delta i ett Teams möte med video kan du välja att ha suddig bakgrund, standard Bild-templates eller egen bild.
En bra funktion att ha tillgängligt när det är stökigt i bakgrunden, i en miljö där det är mycket spring eller helt enkelt vill spexa till det lite.
10. Dela in i grupprum under möten
Denna funktion gör att du kan dela in ett pågående möte i mindre delgrupper, så kallad ”Breakout rooms”.
Med flera mindre möten kan man diskutera ämnen i små grupper, engagera alla deltagare och samla in värdefull information.
Varför ska du välja Teams för dina möten?
Är du redan en Teams användare och inte utnyttjat funktionerna fullt ut? Eller ska du precis komma igång? Med Microsoft i spetsen släpps det kontinuerligt nya funktioner i Teams.
Teams är gratis och kan användas av alla; privatpersoner, studenter och företag. Dina deltagare kan ansluta utan konto med upptill 100 deltagare samt 60 min samtalstid i grupprum.
Har du Microsoft 365 för företag finns det en hel del applikationer och integrationer till ditt förfogande, som exempelvis SharePoint och Outlook (ej gratis).
Alternativ till Teams
De vanligaste alternativen till Teams är Zoom och Google Meet. Båda är väldigt populära, Meet bland organisationer med G-suite och Zoom mer allmänt bland vanligt folk samt för liveintervjuer. Båda kan användas gratis med vissa begränsningar som tex:
- 40 min samtalstid på gruppmöten i Zoom eller
- 1 timmes gruppsamtal (med 3+) eller 24 timmar 1 och 1 i Google Meet.
Du kan ansluta dig utan att ladda ner appen via en webbläsare och ringa in via audio i samtliga alternativ. Det enda är:
För att använda Google Meet behöver du ett G-mailkonto, för Teams ett Microsoft konto och för Zoom behöver du skapa ett konto (oavsett Microsoft eller G-mejl).
Så, vilken är din go-to app för digitala möten?
Slutord om Teams
Förhoppningsvis har du fått en bättre inblick i vad du kan göra med Teams möten och hur alternativen ser ut. Om du har lyckats ta dig så här långt och är fortsatt intresserad av att utöka dina kunskaper om Teams kan du läsa mer om Live events i Teams, byt bakgrundsbild inför videomöten eller en komplett guide om teams specifikationer och begränsningar.