Jämsides med att morgondagens arbete utvecklas ligger Microsoft 365 i framkant och erbjuder kraftfulla verktyg och funktioner som hjälper företag och privatpersoner att hålla kontakten, samarbeta och nå sina mål. Emellanåt väcker nya och förbättrade funktioner vår entusiasm med förhoppningen om att de ska vara ännu effektivare under kommande år.
Med bakgrund av denna spännande utveckling, präglad av ständig innovation, kan det vara en svår utmaning för varje organisation att hålla sig i framkant i den dynamiska digitala tidsåldern. I dagens blogg presenteras därför några av de mest spännande, nya och förbättrade funktionerna från Microsoft år 2023.
Varje år tar Microsoft 365 stora steg för att förbättra sitt utbud, vilket gör det till ett verkligt måste-verktyg för alla som vill bibehålla sin produktivitet och förbli konkurrenskraftiga. Microsoft 365 förbättrar kommunikationsverktygen med ökad säkerhet och funktioner som gör samarbetet enklare än någonsin tidigare.
Med dessa förbättringar kommer Microsoft 365 underlätta för företag och sina användare genom att frigöra ännu mer potential med all data samt förändra sättet vi arbetar i processen.
Vi är glada att kunna presentera några spännande Teams-funktioner som kommer under 2023!
Uppgradera Microsoft 365 Exchange online för att återkalla meddelanden. Det är nu möjligt för användare att snabbt återkalla, radera eller ersätta meddelanden som har skickats av misstag. Fungerar med Outlook på webben, Outlook för Windows men inte på Outlook för Mac.
Det finns två sätt att uppdatera mottagarens information utan att behöva kontakta varje mottagare individuellt:
För användare som använder Outlook-appen återkallas ett meddelande genom att välja meddelandet i mappen "Skickade objekt" och sedan klicka på knappen "Återkalla". Om meddelandet återkallas kommer mottagarna att meddelas och få möjlighet att se det återkallade meddelandet. Om mottagaren redan har läst meddelandet har de fortfarande en kopia av det även om avsändaren har återkallat det.
Den tidigare klassiska versionen var klient-baserad har fokus i den nya uppdateringen skiftats till molnet. Problemet med den klient-baserade versionen är att enbart delar av jobbet slutfördes. Vilket innebar delvis att andra mottagare av meddelandet inte har fått meddelandet om återkallelse, så man kunde fortfarande ha tillgång till det ursprungliga meddelandet.
Den här uppdateringen innebär en övergång till molnlösning för ändringar online och förväntas bli dubbelt så framgångsrik som innan. Funktionen är visserligen inte idiotsäker, men det kan vara ett användbart verktyg för att snabbt rätta till misstag eller radera känsliga meddelanden.
Ett bra sätt att maximera kommunikationen i Teams är att schemalägga och skicka förslag i chatten. Genom att schemalägga och skicka förslag kan användare enkelt ge feedback på uppgifter och projekt, föreslå idéer och lösningar på problem. Det skapar rum för en levande dialog med tankeutbyten på en och samma plats.
Schemaläggning av att skicka förslag gör det också möjligt för medlemmarna att få återkoppling i tid och ger alla i teamet en chans att bidra. Tanken med regelbundna sändningsförslag är att teamet lättare ska kunna uppnå bra resultat och arbeta tillsammans mot samma mål.
Denna funktion är tillgänglig sedan februari, 2023. Här kan du läsa mer information om tidigare uppdateringar i Teams.
Videofilter i Teams-möten är en ytterligare ny funktion som vi ser fram emot i Teams 2023. En mängd nya anpassningsalternativ kommer att finnas tillgängliga, vilket ger användarna möjlighet att justera bakgrunder och andra element i mötesrummet för att göra det mer personligt. Dessa anpassningar inkluderar bakgrunder från Microsoft 365-teman, anpassade bakgrunder från personliga filer och till och med möjligheten att sudda ut bakgrunder för mer integritet. Med dessa anpassningar kan användarna göra varje möte unikt och speciellt för deltagarna.
Microsoft Loop är en spännande ny produkt som förväntas transformera hur vi samarbetar och delar information. Loop bygger på en enkel och intuitiv användarupplevelse som gör det lättare än någonsin att organisera, strukturera och bearbeta information i realtid. Med Loop kan användare enkelt samla allt från brainstorming-sessions och mötesanteckningar till to-dos och filer på ett och samma ställe.
Loop gör det enkelt att hålla reda på projekt, uppgifter och annat. Tillsammans med Components, en annan produkt från Microsoft, kan Loop göra ännu mer för att öka produktiviteten. Components tillåter användare att skapa och återanvända presentationer, diagram och andra element som kan användas i olika sammanhang. Med Components kan du snabbt och enkelt hitta den information du söker. Du hittar ikonen b.la. i Teams-appen och kan dela saker som listor, paragrafer, tabeller och to-do's.
Med Loop och Components blir det lättare än någonsin att samarbeta, kommunicera och sätta upp mål inom arbetsgruppen. Vi ser fram emot att se hur Loop och Components kommer att förändra sättet vi jobbar på, och hur det kommer att bidra till att öka produktiviteten och kreativiteten i arbetsplatsen!
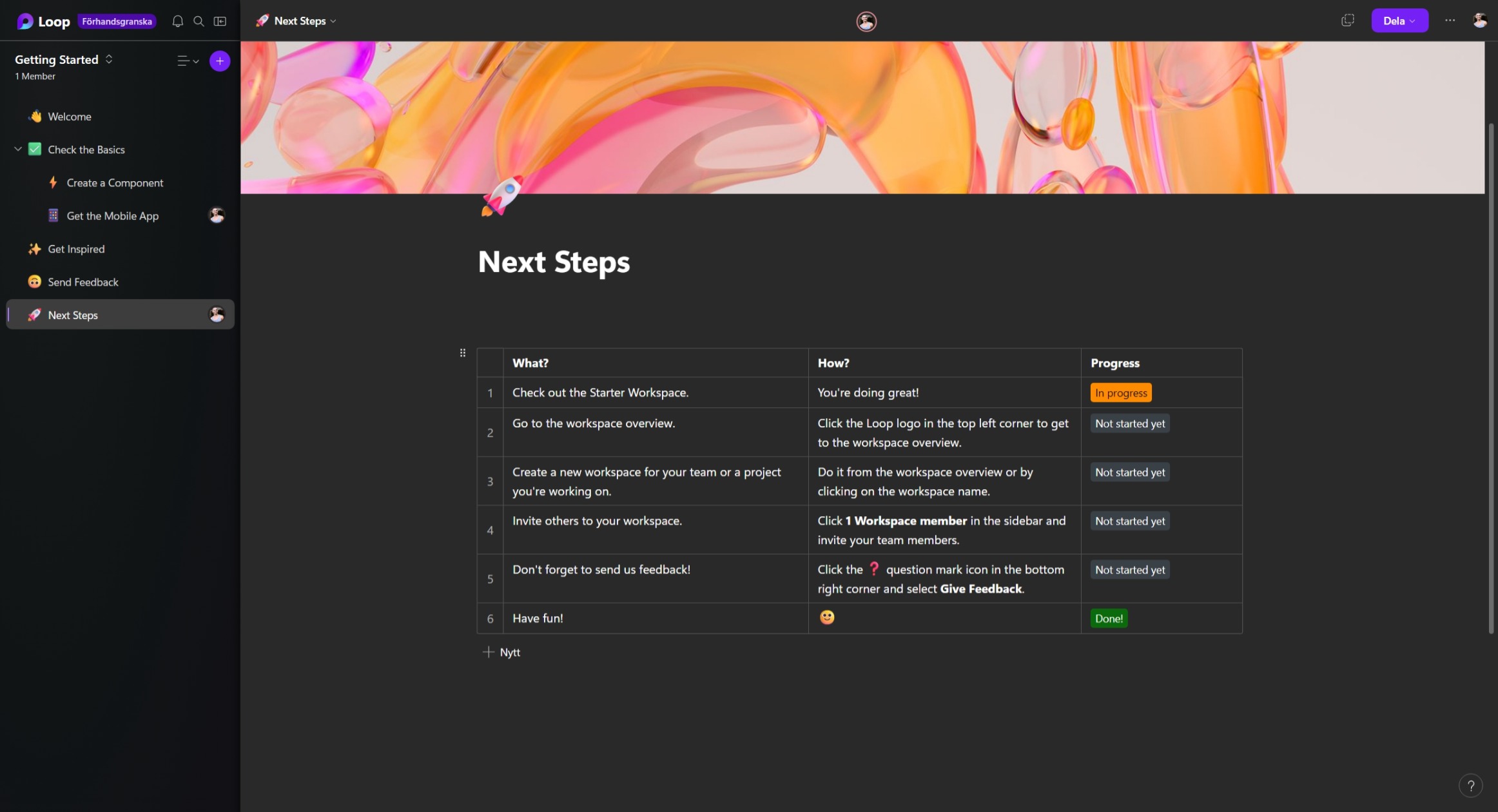
Sist ut på denna lista är en efterlängtad uppgradering av Teams-appen. I den kommande versionen handlar det inte om en speciell funktion utan besvarar istället den vanligaste kritiken och klagomålen mot Teams - vilket är prestandan. Teams byggs om från grunden i syfte att kunna effektivisera datorns resurskapacitet vid användning av appen.
Det innebär mindre användning av CPU, minnet och längre batteritid. Rent praktiskt betyder det att det ska gå snabbare att öppna, mötespresentationer blir mer flexibel och smidigare att svara på meddelanden.
Microsoft 365 integreras med AI och blir smartare, mer intuitivt och effektivt. AI-drivna funktioner som hjälper användarna att organisera sin arbetsbelastning, planera möten och slutföra uppgifter mer effektivt. De nya funktionerna gör det möjligt för användarna att spara tid och fokusera på mer strategiska uppgifter.
Microsoft har tillkännagivit flera AI-drivna funktioner och uppdateringar som kommer att integreras i Microsoft 365 år 2023 (bland annat Microsoft Copilot, Viva Sales, Viva Insights & Fluid Framework).
Microsoft 365 fortsätter att utvecklas med nya funktioner och förbättringar som är utformade för att göra arbetet enklare, effektivare och säkrare. Med förbättrade säkerhetsåtgärder, AI-integration, förbättrade samarbetsverktyg och ökad tillgänglighet fortsätter Microsoft att gå i bräschen för optimering av framgångsrika digitala lösningar till både företag och privatpersoner.
Det är viktigt för oss att förstå de senaste trenderna och framstegen inom IT-branschen, så att du kan hålla jämna steg med konkurrenterna och erbjuda de mest effektiva produkterna och tjänsterna till dina kunder. För att hålla dig uppdaterad om den senaste utvecklingen inom branschen krävs kontinuerlig översyn av den senaste forskningen. Genom att hålla dig uppdaterad på vår blogg kan du se till att ta del av de senaste nyheterna inom Microsoft 365.
Vi hoppas att du kommer att gilla dessa nya funktioner och ser själva fram emot att testa de. Låt oss veta om du har några frågor eller synpunkter. Tack!
För dig som söker en kommunikationsplattform med stöd för samarbete, video och samtal är Teams ett mycket bra alternativ. Med så många möten som sker online dagligen blir det alltmer viktigt att hitta det som funkar bäst för dig och dina mötesdeltagare.
För att få bukt på de återkommande problemen i digitala möten delar jag med mig av fördelar, några väl utvalda tips och tricks för bättre användning av Teams. Låt oss dyka rätt in!
Funktionerna som Microsoft Teams erbjuder gör den till mer än bara en chattapplikation. Oavsett om du använder Teams gratis eller betalar kan du ta del av alla rekommendationer i artikeln. Här är 10 tips som underlättar din användning av Teams:
Med enkla commandoåtgärder i Teams kan du snabbt komma åt filer, dina omnämningar, ändra status och mycket mer. I aktivitetstabben räcker det med att skriva ett snedstreck (/) så får du upp en lista med olika snabbåtgärder. Skriver du “/filer” får du fram de senaste använda filerna, med “/omnämnanden” - alla omnämningar, “/oläst” - dina olästa meddelanden, genom “/störej” kan du ändra status i hela appen till tystläge.
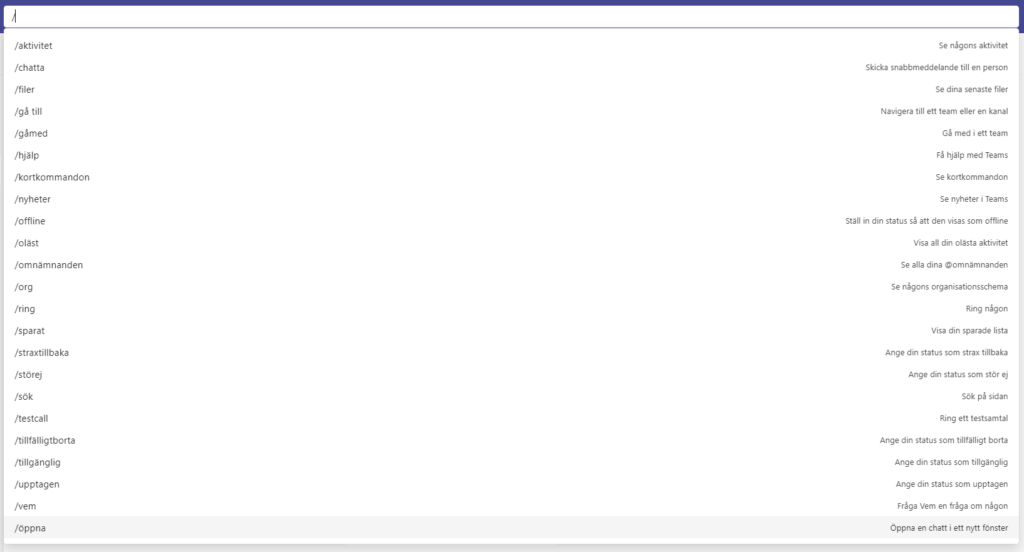
Du kan fästa viktiga chattar och kanaler för att se till att du inte missar viktiga meddelanden. Eller också dölja chatten efter avklarat samarbete kring ett ämne.
För att göra detta: Högerklicka på en chatt i datorn eller svep till vänster på mobilen, välj mer och sedan fäst/dölj chatt.

Du kan välja att ställa in brusnivån i bakgrunden genom att reducera brus i Teams möten. Inställningen för brus kan ändras när som helst, innan och under samtal.
De olika valmöjligheterna är "auto", som är inställd som standard, "hög", "låg" och "av". Perfekt när barnen, kaffeapparaterna eller annat oljud från bakgrunden kan störa mötet.
I större gruppmöten med flera videos kanske du ibland vill fokusera på en person, detta kan du göra i Teams.
Under ett videomöte, navigera över videon som du vill ha fokus på och klicka på de tre prickarna. Därefter får du upp en meny och voilá där väljer du ”fäst”.
Generera e-post och skicka meddelande till utvalda Teams kanaler direkt från mejlen. En funktion som öppnar upp fler möjligheter för kommunikation när det behövs.
Hämta e-postadress genom att högerklicka på en Teams kanal eller klicka på de 3 prickarna för att få upp menyn med fler alternativ. Därifrån väjer du ”Hämta e-postadress”, med den kan sedan skicka meddelande eller vidarebefordra mejl till direkt från inkorgen.
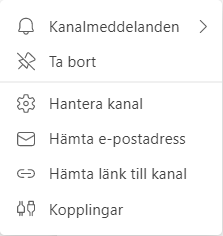
Att ansluta sig till ett möte ska vara smidigt och det finns flera olika sätt för dig att enkelt ansluta till Teams-möten.
Du kan antingen ansluta från kalendern, kanalen, chatten eller från ett meddelande i Teams.
Möjligheten att svara på samtal i Teams från en annan enhet samtidigt som du redan deltar i mötet är en händig funktion.
Det är alltså möjligt att antingen ansluta sig med nya enheter eller att överföra samtalet från till exempel datorn till mobil om du behöver röra på dig utan att behöva lämna mötet.
En välfungerande funktion som förenklar när det är som mest stressat.
Många möten sker spontant och ibland glömmer vi bort mötestiden av förståeliga skäl. När det sker kan du påminna genom att bjuda in personen från mötet med två klick.
Från ett pågående möte välj "Visa deltagare" för att få upp inbjudna deltagare som inte har anslutit än.
Om du vill påminna någon som har bjudits in till mötet pekar du på namnet och väljer: Begär att få ansluta.
När du ska delta i ett Teams möte med video kan du välja att ha suddig bakgrund, standard Bild-templates eller egen bild.
En bra funktion att ha tillgängligt när det är stökigt i bakgrunden, i en miljö där det är mycket spring eller helt enkelt vill spexa till det lite.
Denna funktion gör att du kan dela in ett pågående möte i mindre delgrupper, så kallad ”Breakout rooms”.
Med flera mindre möten kan man diskutera ämnen i små grupper, engagera alla deltagare och samla in värdefull information.
Är du redan en Teams användare och inte utnyttjat funktionerna fullt ut? Eller ska du precis komma igång? Med Microsoft i spetsen släpps det kontinuerligt nya funktioner i Teams.
Teams är gratis och kan användas av alla; privatpersoner, studenter och företag. Dina deltagare kan ansluta utan konto med upptill 100 deltagare samt 60 min samtalstid i grupprum.
Har du Microsoft 365 för företag finns det en hel del applikationer och integrationer till ditt förfogande, som exempelvis SharePoint och Outlook (ej gratis).
De vanligaste alternativen till Teams är Zoom och Google Meet. Båda är väldigt populära, Meet bland organisationer med G-suite och Zoom mer allmänt bland vanligt folk samt för liveintervjuer. Båda kan användas gratis med vissa begränsningar som tex:
- 40 min samtalstid på gruppmöten i Zoom eller
- 1 timmes gruppsamtal (med 3+) eller 24 timmar 1 och 1 i Google Meet.
Du kan ansluta dig utan att ladda ner appen via en webbläsare och ringa in via audio i samtliga alternativ. Det enda är:
För att använda Google Meet behöver du ett G-mailkonto, för Teams ett Microsoft konto och för Zoom behöver du skapa ett konto (oavsett Microsoft eller G-mejl).
Så, vilken är din go-to app för digitala möten?
Förhoppningsvis har du fått en bättre inblick i vad du kan göra med Teams möten och hur alternativen ser ut. Om du har lyckats ta dig så här långt och är fortsatt intresserad av att utöka dina kunskaper om Teams kan du läsa mer om Live events i Teams, byt bakgrundsbild inför videomöten eller en komplett guide om teams specifikationer och begränsningar.
Du kan komma igång och använda Microsoft Teams utan att behöva betala för appen eller Microsoft 365 licens. Programmet används för samarbete och kommunikation som du nu kan använda för att prata med vänner eller familj. Dagarna då teknisk okunnighet eller felaktiga länkar kunde sabotera ett möte är förbi oss. Eller? I dagens inlägg berättar vi mer om vad allt detta innebär för dig.
Microsoft kommer så småningom att införa en tidsbegränsning à 60 minuter på alla gruppsamtal som har upp till 100 deltagare, men kommer att behålla 24 timmar för 1:1-samtal, efter pandemin. Fram tills dess kan du bjuda in upp emot 300 personer till ett och samma rum utan några svårigheter. Till skillnad från de oräkneliga andra applikationerna som finns på marknaden så lider inte samtalsfunktionen på Teams av kort tidsgräns.
Du kan alltså ringa eller hålla videomöten - en och en eller i grupp, i upp till 24 timmar. Dessutom kan videolänken i Teams delas till vem som helst, även om de inte använder applikationen – allt detta utan att behöva spendera en enda krona.
Så vare sig du vill samla hela familjen, dina vänner eller dina kollegor: möjligheten att närma dig dem du vill och hålla kontakt med dem du behöver, har blivit åtkomlig för alla. Styr och organisera allt, stort som smått - från chatt till samtal, från en och samma plattform. Koordinera enkelt utan att behöva lämna chatten.
Du kan även konvertera meddelanden från gruppchatt till uppgifter som ska bockas av. Om familjen planerar en resa kan du skapa en delad to-do lista och tilldela de andra i gruppen olika uppgifter. Alla kan visa och redigera samt bocka av objekt när de är klara. På så sätt hjälps alla åt för att ta sig över mållinjen.
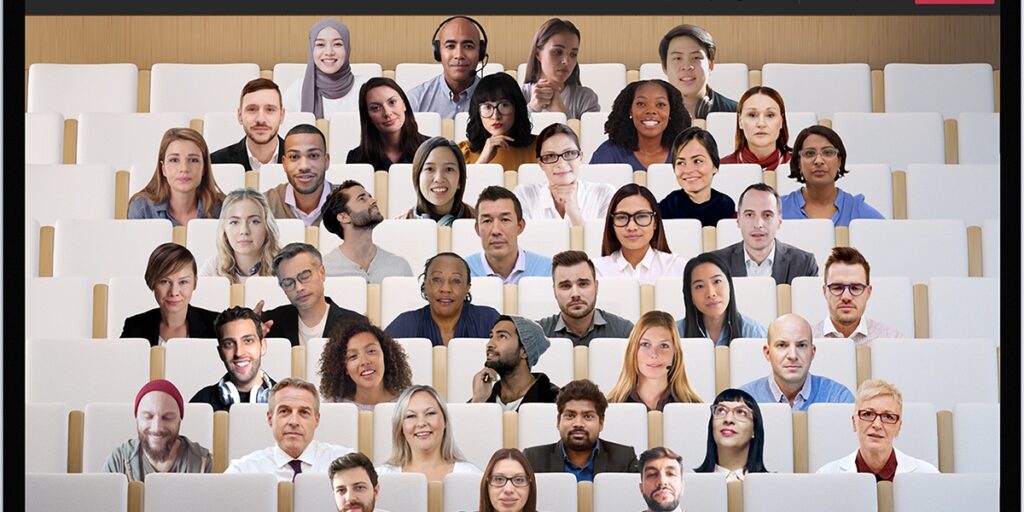
Från online samtal till gruppchattar blir det nu enkelt för dig att koordinera planer med dina nära och kära. Tillsammansläge finns tillgänglig i gratisversionen av Teams. Det är en utmärkt funktion om du är som många andra och ibland kan tröttna på vanliga videosamtal. Med hjälp av funktionen kan du förvandla vanliga videosamtal till en delad virtuell miljö där ni tillsammans kan skapa känslan av att vara på samma plats med övriga deltagare som vänner och familj.
Du kan välja mellan en mängd olika virtuella miljöer som till exempel en familjelounge, ett kafé eller en semesterort för att göra samtalen mer engagerande, roliga och känslan av att vara tillsammans även när ni är åtskilda. Efter genomfört möte kan du följa upp och fortsätta samtalet från där det slutade via chatten eftersom gruppkonversationen sparas.
Videomöte – Byta bakgrundsbild i Microsoft Teams [Snabbguide]
Använd tekniken till din fördel genom att fördjupa dig i fler tips på bättre Teams möten utan krav på licens.
| Möten och samtal | |
|---|---|
| 1. Ljud - och videosamtal online | Ja |
| 2. Skärmdelning | Ja |
| 3. Anpassade Bakgrunder | Ja |
| 4. Schemalagda möten | Ja |
| 5. Inspelning av möten | Nej |
| Chatt och samarbete | |
|---|---|
| 6. Högsta antal användare | 500 000 |
| 7. Obegränsade meddelanden och obegränsad sökning i Teams | Ja |
| 8. Gäståtkomst till Teams | Ja |
| 9. Bifoga filer vid chatt | 2 GB per användare |
| 10. Samarbete kring Office-dokument i Teams | Ja |
| 11. Över 250 integrerade appar och tjänster för Teams | Ja |
| Säkerhet och efterlevnad | |
|---|---|
| 12. Microsoft Teams-datakryptering i vila och under överföring | Ja |
Den fullständiga premiumversionen av Teams innehåller b.la:
Microsoft Teams gratis erbjuder alla nödvändiga funktioner, men mer avancerade finns i premium versionen som ingår i Microsoft 365.
Microsoft vill hjälpa dig att hålla kontakt och få saker gjorda med familj och vänner. Teams-appen utvecklas mer och mer till en verklig hörnsten för kommunikation och samarbete. Oavsett om du använder gratisversionen eller premium, så är Microsoft Teams ett komplett hjälpmedel.
För dig som vill börja använda dig av Teams: Ladda ner Microsoft Teams
Microsoft Teams är ett välbekant kommunikationsverktyg för företag som vill hålla och delta i digitala möten, dokumentera samtal, samarbeta kring dokument och mycket annat. Ta kommandot över dina möten med dessa efterlängtade Teams funktioner. I denna artikel lyfter vi fram de framtida funktionerna som gör det enklare för dig att hålla och dela möten med alla deltagare. För dig som vill hålla dig uppdaterad kring hur din organisation kan få ut ännu mer av Teams.
Microsoft utvecklar Teams utifrån användarnas behov och skickar därmed ut regelbundna uppdateringar med nya funktioner till Teams.
Att kunna spara Teams mötesinspelningar direkt i OneDrive eller SharePoint är en efterlängtad funktion. Microsoft Teams inspelningar har länge sparats i Microsoft Stream, samtidigt som tjänsten inte har direkta fördelningsverkyg och är för begränsad.
Numera kan inspelningarna sparas och lagras direkt i OneDrive och SharePoint. Eftersom filerna finns i OneDrive / SharePoint drar man nytta av funktionaliteter som behörigheter, delning, lagringspolicys, informationsstyrning med mera.
Med live reaktioner kan du skicka live reaktioner under ett möte med emojis som visas upp på din bildskärm för alla deltagare. Live-reaktioner är en delad funktion med PowerPoint Live Presentations, vilket gör det möjligt för publiken att ge omedelbar feedback till presentatören. Vissa icke-verbala reaktioner som leenden och huvudnickar kan vara svåra att uppfatta under digitala möten.
Tillsammans-läge använder AI segmenteringsteknik i möten för att digitalt placera deltagarna i en delad bakgrund, vilket ger en bättre upplevelse av mötena och en känsla av att du sitter i samma rum med övriga deltagare i mötet.
Denna funktion är hjälpsam för dig som vill minska videoansträngningen i möten där flera personer pratar. Det blir alltså enklare för deltagarna nu att förstå vem som pratar. Tillsammans-läge gör möten mer engagerade och främjar fokus, samt att man tar del av icke-verbal kommunikation som är så viktig för oss.
Stöd för stort galleri vy innebär att du kan visa upp till 49 mötesdeltagare åt gången. Alternativet aktiveras när ett möte startas med minst 10 personer med kamerorna påslagna.
När Stor vy aktiveras anpassas skärmen dynamiskt beroende på antalet deltagare som är närvarande eller antalet kameror som är påslagna.
Exempelvis om jag aktiverar ett möte för med 20 personer visas ett 4 x 5 rutnät eller mindre och byter till 6 x 5 om antalet deltagare skulle stiga. Om fler deltagare deltar i mötet byter Team till en 7 x 7-layout (49) så att du kan se alla medlemmar i mötet.
Är det ingen som delar video? Då kommer storgalleri inte vara valbart i menyn och deltagare vars videoflöde inte visas på skärmen finns som ikoner längst ner på skärmen.
Skräddarsy och anpassa dina möten i Teams. Snart kan alla Teams administratörer standardisera sina möten med varumärkets logotyp. I lobbyn inför mötet ses din logotyp i displayen. Upplevelsen av dina Team-möten förhöjs och loggan kommer att visas i möten där organisatören har ”Advanced Communications”(Öppnas i extern).
För att ta del av denna funktion krävs det alltså en ”Advanced Communications” licens som finns tillgängligt endast i Microsoft 365, i form av ett tillägg i en M365 (eller Office 365) prenumeration. Branded lobby läggs inte automatiskt in i din befintliga prenumeration och du kan heller inte köpa det separat.
Med det nya SharePoint ”Home site” kommer du kunna ta med ditt intranät direkt till Teams. App ikonen och namnet matchar företagets varumärke och gör det möjligt för alla anställda att upptäcka, navigera och konsumera interna webbplatser i Teams.
SharePoint home site ger anställda en bättre inblick in i resterande delar av företagets intranät genom att använda samma globala navigering som navigeringsfältet i SharePoint.
Håll interaktiva möten med fler deltagare – upp till 1000 personer. Snart kan fler chatta, kommentera och delta med video. I den här uppdateringen blir det alltså möjligt att tillåta 1000 aktiva deltagare närvara i ett och samma möte.
Om det är så att det är fler deltagare som kommer in på mötet skalar den automatiskt upp åt dig så att 20 0000 deltagare kan koppla upp sig i samma möte. Alla deltagare efter 1000 kommer däremot bara kunna följa mötet.
Dynamisk vy optimerar det delade innehållet och videodeltagandet automatiskt under Team-möten. Denna funktion är perfekt för dig som behöver kunna prestera digitalt, och det enkelt. Med dem nya kontrollerna så kan du skräddarsy din vy efter dina önskemål, samt dela innehållet med specifika mötesdeltagare sida vid sida.
Vad är det som utmärker "dynamisk vy"? Tidigare när man delade skärm så var det endast skärmens innehåll som visades. Dynamisk vy gör det nu möjligt att se de andra deltagarnas skärmar samtidigt som man delar sin.
Varje år släpps det nya applikationer, uppdateringar, förbättringar och funktioner som underlättar användningen av alla program. Det är svårt att alltid hänga med, men som ledande inom företagsverktyg sedan länge banar Microsoft vägen. Du kan läsa mer om nya, spännande Microsoft 365 uppdateringar som släpps 2023. Eller, Besök Microsoft Roadmap för mer info.
Tycker du att det är viktigt med framgångsrika möten i digital form? Då kan det vara bra att veta om och förstå tekniken som finns tillgänglig för dig. Dessa nya Microsoft Teams funktioner kan vara till stort värde för dig och ditt företag för att kunna förbättra er arbetssituation. Se därför till att hålla dig uppdaterad kring de senaste funktionerna för att öka produktivitet, kunskap, arbetsflöde, säkerhet, efterlevnad och hantering.
För dig som är nyfiken över hur Teams kan användas inom företaget, kontakta oss så berättar vi mer. Eller läs mer om vår managerande tjänst inom Microsoft 365.
I denna artikel får du svar på vad som gör Microsoft Teams till en go-to app för många och vad som gör appen till ett utmärkt alternativ även för ditt team. Först ut är en sammanfattning av vanliga frågor och svar samt besvarar frågan: Vad är Microsoft Teams?
Du får även reda på all viktig information om de begränsningar, specifikationer och frågor som du kan ha om Microsoft Teams. Vi kommer även att förklara skillnaderna mellan gratis och betalversionen av Teams samt förtydligar de möjligheterna som appen erbjuder.
Skrolla ner för att ta reda på vad du kan och inte kan göra i Teams.
Microsoft Teams är en video-, chatt- & mötesapp som används av Microsoft 365 kunder för att underlätta kommunikationen i grupper. Teams-appen har under det senaste halvåret utvecklats till den ultimata plattformen för samarbete, med möjlighet att bjuda in externa användare via länkar till möten. Dessutom är Teams integrerat med Microsoft 365 för att ge användarna tillgång till andra Microsoft tjänster som exempelvis Onedrive, Sharepoint, Powerpoint, Word, Excel med flera.
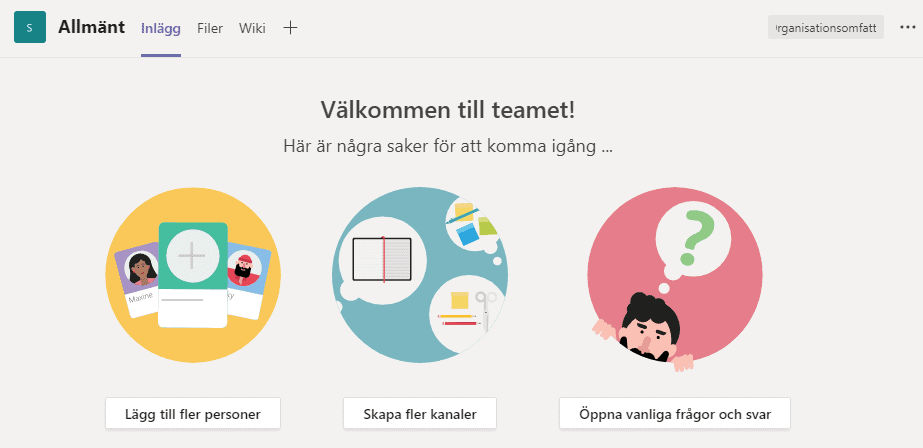
Vilka enheter finns Microsoft Teams tillgängligt på?
Microsoft Teams finns tillgängligt för Windows, Mac eller Linux samt via webben och mobilen.
Hur många kan delta i ett Teams videomöte?
Maxantalet användare i ett Teams möte är 1000 personer. Detta gäller oavsett om det är inom organisationen, webb, Windows, Mac, mobil eller om deltagarna är gästanvändare.
| Antal ägare per team | 100 |
| Antal team en användare kan vara medlem i | 1000 |
| Antal Medlemmar per team | 25000 |
| Privata kanaler per team | 30 |
| Maxantalet kanaler per team | 200 |
| Medlemmar i en privat kanal | 250 |
Vad är en kanal i Microsoft Teams?
Kanaler i Microsoft Teams är virtuella rum där du och dina kollegor kan samarbeta kring specifika ämnen eller projekt. Till exempel kan du skapa kanaler för olika avdelningar som "Marknadsföring", "Ekonomi" eller "Kundservice". Du kan även skapa kanaler för specifika projekt, som "Lansering av ny produkt" eller "Årsredovisning".
Vissa kanaler kan vara öppna för alla medlemmar i teamet, medan andra kan vara privata med begränsad åtkomst. Privata kanaler är användbara när du vill ha en mer kontrollerad miljö för känslig information eller begränsat samarbete.
Genom att skapa dedikerade kanaler kan du organisera kommunikationen och hålla den strukturerad efter olika områden.
En stor fördel med att använda dig av Live Events är t.ex. dess funktion att kunna ha upp till 10 000 deltagare, fram tills 30 Juni kan du ha upp till 20 000, i ett vanligt Microsoft Teams videomöte kan du ha 1000 deltagare. Ett skapat online event kan löpa upp till 4 timmar, fram tills 30 Juni 16 timmar och du kan dessutom ha 15 live-möten igång samtidigt. Det innebär att du kan schemalägga obegränsade möten men endast ha 15 st. igång live. Se tabellen nedan:
Du kan läsa mer fördjupad information om live events i Teams eller hur du byter bakgrundsbild i Teams.
Det är en modern kommunikationsapp med stöd för likes, gifs, uttryckssymboler, förhandsvisningar av direktlänk och mycket annat som berikar din kommunikation. En annan fördel med Teams är att den integreras med Microsoft 365 vilket gör den till en ledande chat och samarbetsplattform. Med andra ord ett väldigt bra alternativ till Zoom, Google Meet eller Slack.
Läs mer om teams möten tips och trix.
Kanaler är de rum/konversationer du har med andra kollegor. Varje kanal är till för ett visst område, en viss avdelning eller ett visst projekt. Du kan alltså skapa olika kanaler beroende på ditt egna skräddarsydda upplägg. Till exempel kan du skapa kanaler för olika avdelningar som "Marknadsföring', "Ekonomi" eller "Kundservice".
För varje nyskapad kanal skapas dessutom en egen mapp i ett SharePoint dokumentbibliotek.
Det finns olika sätt att ladda upp filer till Teams. När du har laddat upp en fil kan du även dela en länk till den. Fördelen med det är att då behöver du inte ladda upp flera kopior av samma fil för att dela den på olika platser.
Se nedan hur du går tillväga när det gäller att bifoga filer från datorn.
För närvarande kan du koppla upp till 1000 personer för chatt och samtal. För ett vanligt möte samt för videomöte eller audiosamtal är maxgränsen 20 personer.
Ja, du kan återställa raderade kanaler inom en begränsad period. Raderade kanaler kan återställas inom 30 dagar och räknas under tiden in i maxantalet på 200 st. kanaler. Efter 30 dagar raderas samtliga kanaler och dess innehåll permanent.
Nej, för närvarande kan 9 st video synas samtidigt. Gruppvideosamtalet är en grid på 3:3 = 9 videos samtidigt och det finns planer på att utveckla till betydligt fler videos.
Det är möjligt att spela in dina möten. Mötesinspelningar sparas i upp till 20 dagar och de möten som inte laddas upp till Microsoft Stream finns tillgängligt att ladda ner lokalt.
Den maximala filstorleken för PowerPoint-presentationer i Microsoft Teams är 2 GB.
Gratis version har begränsningar i antal användare, fillagring och möjligheter jämfört med betald version.
För att få tillgång till Microsoft Teams behöver du först skapa ett Microsoft 365-konto med en Microsoft 365-licens. Därefter hanterar du inställningarna för din organisation i Microsoft Teams Admin Center.
I Admincenter kan du ställa in vilka appar som ska vara tillgängliga för hela organisationen eller för specifika användare. Du kan även anpassa Teams genom att fästa de viktigaste apparna för dina kollegor.
Appen finns tillgänglig både i Google Play för Android telefoner och App Store med din Apple-telefon. Till datorn kan du ladda ner appen från Microsoft.
Kommunikation på distans är en större del av vår vardag. De flesta av oss arbetar hemifrån ställer nu allt högre krav på uppkoppling, användarvänliga funktioner och enkelhet. I Microsoft Teams samarbetar du i realtid, skapar live events för möten och presentationer. Allt för att ta kommunikationen till nya dimensioner och vara mer produktiv i ditt team. Det ända du behöver är en aktiv internetuppkoppling, en dator, telefon eller tillgång till webben så kan du kunna delta i ett möte eller chatta med kollegorna.
När det gäller den dagliga affärsverksamheten så är den designad för flexibilitet och blir bättre desto mer du använder appen. Dessutom släpper Microsoft regelbundna uppdateringar, så du kan vara trygg med att funktioner utvecklas med tiden. Kontakta oss om du har frågor eller för extern IT-support.
Vill du streama video live till en stor publik och låta vem som helst delta i ett skapat live event? Utan att deltagarna behöver licens?
Microsoft Teams är ett samarbetsverktyg med många smarta funktioner som underlättar för dig och kommunikationen i teamet, oavsett ditt behov. Live Events är en förlängning av Microsoft Teams som gör att du kan schemalägga och skapa events som kan streamas upp till 20 000 tills 30 Juni 2021 efter det blir det 10 000 lyssnare igen.
Det är en så kallad ”one-to-many” kommunikationsverktyg som du kan tillgängliggöra för deltagare utanför din organisation. Den största skillnaden mellan möten i Teams och live events är att den förstnämnda tillåter upp till 1000 deltagare i jämförelse med upp till 10 000. Deltagare kan titta direkt eller på den inspelade versionen i Yammer, Teams och/eller Stream.
Deltagarna kan även delta i realtid, med HD-video och interaktiva diskussioner. Du kan till och med interagera presentatörerna med hjälp av modererad Q & A eller en Yammer konversation.
Du kan skapa live-evenemang oavsett vart din publik, team eller kundgrupp befinner sig.
Det finns två typer av Live Events, du kan antingen skapa Live Events via Teams eller ska pa med hjälp av extern utrustning och programvarukodare via Microsoft Stream.
För att kunna skapa en Live Events behöver du förutom en bra uppkoppling följande:
När det gäller Publika live events kan alla som har länken delta utan att behöva logga in.
Privata live events, innebär att man begränsar endast till de inom organisationen eller en specifik grupp. Man behöver då logga in för att ansluta till händelsen.
Personen som skapar live evenemanget, dess organisatör ser då till att live händelsen konfigureras med rätt behörigheter för deltagarna. Även om andra roller finns tillgängliga, som producent (personer som ser till att deltagarna kan se live events utan problem samt dela sin video, skrivbord osv..). Det behövs dock en enda person för att kunna köra ett live evenemang.
Du kan skapa en händelse direkt i Teams genom att följa anvisningarna nedan.
Kom igång med Live Events (Microsoft)
Microsoft har med utvecklingen av Teams skapat en fullspäckad och central plattform för samarbete för världens företag. Dessutom med alla som jobbar hemifrån har efterfrågan för online videoverktyg ökat markant och Microsoft Teams sviker inte med utveckling av nya funktioner.
Har du bokat in och väntar på ett Teams videomöte ska börja? Här är en stegvis guide i hur du byter bakgrundsbild och använder dig av dina egna bakgrundsbilder i Microsoft Teams.
Bakgrundseffekter i Teams är ett sätt att förbättra din videoupplevelse genom möjligheten att ändra hur du ser ut i kameran. Du kan välja mellan olika förinställda bakgrunder eller ladda upp en egen bild. Du kan också använda funktionen suddig bakgrund för att dölja eventuella störande element i din omgivning. Bakgrundseffekter fungerar på både Windows och Mac, och du kan aktivera dem innan eller under ett möte.
När du ska byta bakgrundsbild i Teams hämtas olika bakgrundsbilder från ett innehållsleveransnätverk (dvs. ett nätverk för leverans av innehåll som bilder, videos osv.) eller "CDN" som är en förkortning för "Content Delivery Network".
För att kunna byta bakgrundsbild, använda effekt eller lägga till din egen måste du först starta appen och sedan påbörja ett möte i Microsoft Teams. Därefter kommer du få följande tre alternativ:
Du behöver alltså först gå med i ett möte och momentet innan du klickar på "Anslut nu" får du möjlighet att ställa in ljud, video samt bakgrundseffekter. Följ instruktionerna i videon nedan för att byta bakgrundsbild i Teams:

När du är i ett Teams möte klicka på [...] I menyraden och välj sedan ”Visa bakgrundseffekter”. Därefter ska du välja ”Oskärpa” (suddig bakgrundseffekt). Du kan som sagt ändra skärpa på bakgrunden innan mötet börjar också 🙂
Tips! Tänk på att om man vill kunna ställa in "oskärpa" så krävs det en processor med Advanced Vector Extensions 2 (AVX2) -stöd.
Inne i ett möte kan du ändra bakgrundsbilden genom att klicka på [...] I menyraden. Välj sedan ”Visa bakgrundseffekter” och därefter ska du ersätta den med en av de kurerade bilder som valts av Microsoft. Där kan du välja mellan några av de bilder som finns.
Nu vet du hur man byter ut bakgrundsbilden i Microsoft Teams. Är du redo att ladda upp en egen bild själv?
För dig som inte hittar en snygg bakgrund av de alternativen som finns, berättar vi nedan hur du kan ladda upp dina egna bilder.
När du använder funktioner för bakgrundseffekter för första gången skapas en mapp som heter "UPLOAD". Uploads-mappen gör det möjligt att ladda upp dina egna bilder på Windows och Mac.
I nuläget kan du ladda upp nästan vilken JPG, PNG eller GIF-fil som helst till uploads mappen för användning på nästa möte. Om du använder dig av bilder som inte är dina se då till att du inte bryter mot någon av upphovsrättslagarna när du gör det.
Sökväg Windows
C:\Users\användarnamn\AppData\Roaming\Microsoft\Teams\Backgrounds\Uploads\
Sökväg Mac
\användarnamn\Library\Application Support\Microsoft\Teams\Backgrounds\Uploads\
Backgrounds By Ikea
Star Wars Backgrounds
Med Teams kan du chatta, ringa, dela filer och anordna videomöten med olika bakgrundseffekter. För att samarbeta med dina kollegor på ett smidigt och effektivt sätt kan du använda Microsoft Teams som en gemensam plattform för kommunikation och produktivitet. Med Teams kan du skapa och dela formulär, byta bakgrundsbild i videomöten, boka en arbetsyta och mycket mer. Du kan även bjuda in externa gäster till ditt team genom att skicka dem en länk via e-post eller annat sätt.
Teams är en del av Microsoft 365-paketet som ger dig tillgång till olika verktyg för samarbete och kommunikation. Du kan exempelvis expandera dina videomöten till publika live konferenser med live events. Vill du ha tips på hur du konfigurerar bakgrundseffekter i Teams för bättre videomöten? Boka in en kostnadsfri konsultation med oss.